[Synology NAS] 7-【DSM新手篇】-分享你的照片Photo Station DS photo
下面我們來講解三大家庭數據之一的照片,Photo Station
首先到套件中心安裝好Photo Staion,套件安裝方法見上一篇教學
在DSM系統中,很多習慣都延續於Windows,例如開始菜單的應用程序可以拖拽到桌面,方便操作
以後就可以快速打開Photo Station了
Photo Station對應的系統目錄是Photo,我們拷貝一些照片到該目錄
當數據拷貝完成後,NAS開始轉換縮略圖,比較耗費NAS的開銷,處理器轉換資源較高,那為什麼要使用縮略圖呢?下面會解疑
如果你不想等待漫長的轉換,也有一個不錯的方法,就是使用Synology Assistant工具來上傳
可以選擇整個文件夾
Synology Assistant工具上傳的好處就是由你本機PC的處理器來運算縮略圖,然後把原圖和縮略圖一併傳送到NAS,NAS不需要再開銷處理器的資源來轉換。對於如果擁有大量照片和愛好單反的玩家,建議盡量選擇帶浮點運算的機型來提高照片類儲存的效能
Photo Station的網頁接口界面,櫥窗模式的小圖就是縮略圖了
當然縮略圖不止用到這一處,Synology的檔案分享擴展也不僅僅限於PC or Mac,下面就繼續針對Photo Station的移動設備分享來看看
測試設備,IOS
在ISO的App Store中搜索Synology,能看見官方多款APP應用,都以DS XXX格式,這裡我們打開DS photo+
對於Android,Synology也發布多了多款對應的DS XXX的APP,請到play.google.com搜索下載,功能界面都大同小異
輸入NAS的IP和帳號
看見類似IOS原生照片APP一樣的界面
櫥窗圖
大縮略圖,操作起來異常方便
還直接AirPlay設備
可以保存照片到本地
有任何疑問歡迎留言
By 艾摩杰~
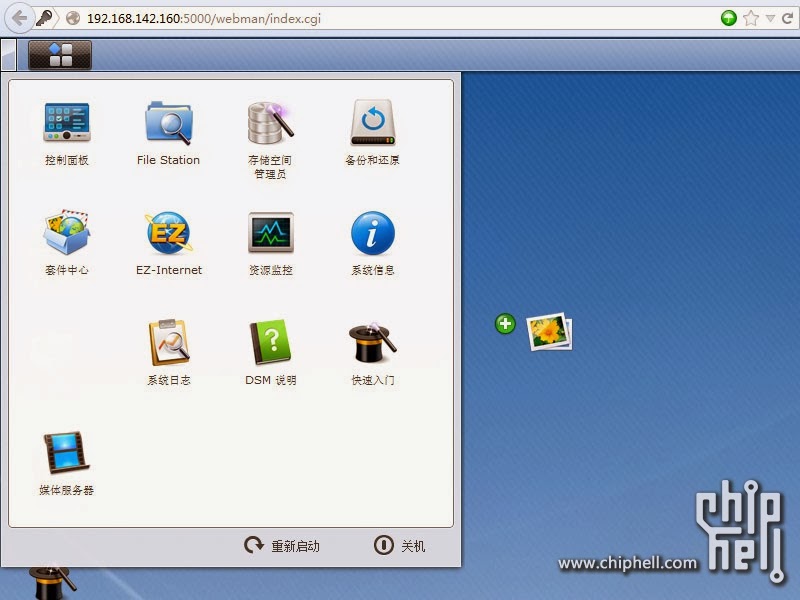
















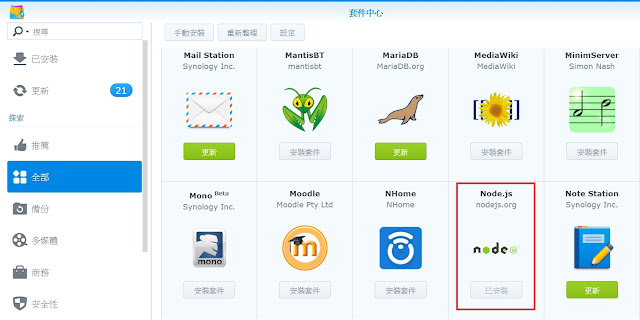
留言
張貼留言