[重灌XP教學] 新手重灌 Windows XP 作業系統 完整教學
此教學會使C槽資料完全刪除,請謹慎使用
PS.但其他槽皆不會刪除
請先設定好光碟開機 (請看此教學設定:[BIOS] 設定開機順序 光碟機開機 )
1. 放入 XP 重灌光碟
2. 注意!!重新開機後,畫面跑到上面出現一行白色字
“Press any key to boot from CD …”
這時候請按鍵盤任意鍵執行光碟,按完後請稍等!他要載入數據 (約等2分鐘)
3. 按鍵盤上的 Enter 鍵,表示要安裝 Windows XP 。
4. 按鍵盤上的 F8 鍵,接受授權合約 。
5. 進入磁碟分割設定畫面
這裡可以讓你自行設定各槽要幾G
按鍵盤上下即可選擇 (如果有很多槽了話)
因為系統是在C槽,所以我們要先把C槽刪掉
選到C按下鍵盤D在按下 Enter即可刪掉C槽
6. 堅持要刪除分割 ,就按 Enter 。
8. 原有的磁碟分割已經刪除,出現為 未分割空間 。接著按 C ,表示選擇 要在未分割的磁碟空間建立一個主要分割區 。
9. 在這裡 填入你要的主要分割區容量數額 (單位是 MB,1 GB=1000 MB)。應該以硬碟的總容量,和打算分成幾個分割區作為分配的依據,請不要照抄範例的數值。舉個例子來說,假設你用的是 80 GB 的硬碟(實際容量大約為 76317 MB),你打算分割 25000 MB 為主要分割區,剩下來的當作邏輯磁碟,那麼,就在空格內填入 25000 。
假設不打算分割,即輸入最大值即可。
10. 顯示最新分割狀況,選則到C按 Enter 開始安裝。
11. 如果前一步,你填入的數額大於 32000,在這裡只能看到 NTFS(快速)及 NTFS 兩個選項,沒有 FAT 檔案系統供選擇。因為 FAT 的檔案系統無法支援容量超過 32000 MB 的磁碟區。用鍵盤的上下方向鍵 選擇(反白)你喜愛的檔案系統 ,按 Enter 。
PS .(建議選擇NTFS 檔案系統 快速)
12. 開始進行格式化。
13. 格式化之後,便開始複製檔案,安 裝 Windows XP 。
之後就開始安裝,中途可能跳出一些需輸入的視窗,例如帳號
使用者自行填入即可
有任何疑問歡迎留言
By 艾摩杰~













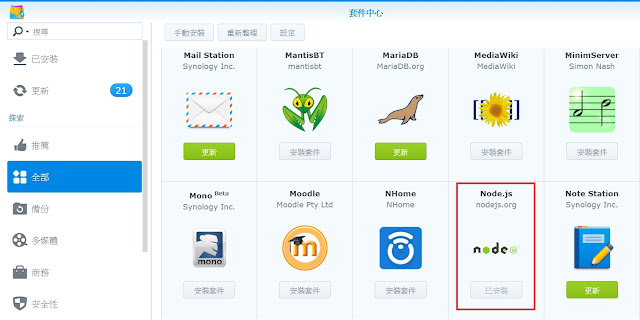
請問有WIN7版的教學嗎?
回覆刪除還是大同小異?
Ufunpuin-gu Jay Little https://wakelet.com/wake/8MAp8kpdrkpBkTMFvJyOf
回覆刪除reibracvertoa