[HTTPS]簡單的在Windows Server上架設具有SSL加密的網站
大家對於加密的https網頁可能會認為要架設會很難
筆者就來簡單介紹一下如何快速架設
筆者在這裡是使用Windows Server2008作介紹
其他版本基本上差異不大
1. 先開啟 伺服器管理員 找到"新增角色" 點進去~
2. 將 AD認證服務 跟 IIS 都打勾 安裝
3. 這裡需要注意 必須將 "認證授權單位網頁註冊" 打勾
其他就一直下一步 安裝就可以~~
4. 安裝中~~
5.安裝完成後,打開IE瀏覽器 進入 http://localhost/certsrv/
點選下載CA憑證
6.點選 下載CA憑證連結 將檔案下載至 C 槽
7. 開始-執行- 輸入 "MMC" 即可進入 主控台!
8. 檔案 - 新增/移除崁入式管理單元 - 從清單中選擇 "憑證" 按新增 - 選擇 "電腦帳戶"
按下一步 - 完成! - 按確定!
9. 如下圖 點選匯入
10. 將剛剛下載的CA憑證 匯入
PS. 選擇時記得將 檔案類型選擇 "所有檔案" 否則會找不到檔案
11. 一直點選 下一步即可完成~
12. 打開 IIS 選擇 伺服器認證
13. 點選 建立憑證要求
之後輸入好資料~
14. 下一步後 要儲存憑證的KEY
筆者在這邊存在C槽 檔案名稱為 KEY.txt
15. 這時候打開IE 再次進入到 http://localhost/certsrv
選擇 "要求憑證"
選擇 "進階憑證要求"
選擇如下圖~
這時候請打開剛剛儲存的KEY.txt檔案
並且複製其中的編碼
PS. 第一行 及 最後一行 不要複製到呦~~
將複製的編碼貼上網頁中 - 點選 "提交"
16. 開始 - 系統管理工具 - 憑證授權單位
17. 如圖 點選發行~
18. 再次開啟IE 進入 http://localhost/certsrv
並點選 "檢視擱置的憑證要求狀態"
19. 會看到 憑證要求,點選 "已儲存要求的憑證" !!
20. 點選下載憑證 , 將檔案下載至 C 磁碟
21. 回到 IIS 的 伺服器憑證
點選 完成憑證要求
並且點選剛剛 下載的 certnew.cer擋
22. 好記的名稱 隨便取即可~
按確定後即可 完成憑證
23. 選擇要加密的站台 - 繫結 - 新增
類型:選擇HTTPS
IP位置:設定自己本身的IP
連線埠:443
SSL憑證:設定剛剛的 好記的名子
點選確定後 即完成架設!!
可以輸入https://IP 進去看看
PS.出現 憑證有問題 是正常的,因為我們是自己架設CA憑證
進入後即可顯示自己的首頁摟~
完工!!!
有任何疑問歡迎留言 By 艾摩杰~
筆者就來簡單介紹一下如何快速架設
筆者在這裡是使用Windows Server2008作介紹
其他版本基本上差異不大
1. 先開啟 伺服器管理員 找到"新增角色" 點進去~
2. 將 AD認證服務 跟 IIS 都打勾 安裝
3. 這裡需要注意 必須將 "認證授權單位網頁註冊" 打勾
其他就一直下一步 安裝就可以~~
4. 安裝中~~
5.安裝完成後,打開IE瀏覽器 進入 http://localhost/certsrv/
點選下載CA憑證
6.點選 下載CA憑證連結 將檔案下載至 C 槽
7. 開始-執行- 輸入 "MMC" 即可進入 主控台!
8. 檔案 - 新增/移除崁入式管理單元 - 從清單中選擇 "憑證" 按新增 - 選擇 "電腦帳戶"
按下一步 - 完成! - 按確定!
9. 如下圖 點選匯入
10. 將剛剛下載的CA憑證 匯入
PS. 選擇時記得將 檔案類型選擇 "所有檔案" 否則會找不到檔案
11. 一直點選 下一步即可完成~
12. 打開 IIS 選擇 伺服器認證
13. 點選 建立憑證要求
之後輸入好資料~
14. 下一步後 要儲存憑證的KEY
筆者在這邊存在C槽 檔案名稱為 KEY.txt
15. 這時候打開IE 再次進入到 http://localhost/certsrv
選擇 "要求憑證"
選擇 "進階憑證要求"
選擇如下圖~
這時候請打開剛剛儲存的KEY.txt檔案
並且複製其中的編碼
PS. 第一行 及 最後一行 不要複製到呦~~
將複製的編碼貼上網頁中 - 點選 "提交"
16. 開始 - 系統管理工具 - 憑證授權單位
17. 如圖 點選發行~
18. 再次開啟IE 進入 http://localhost/certsrv
並點選 "檢視擱置的憑證要求狀態"
19. 會看到 憑證要求,點選 "已儲存要求的憑證" !!
20. 點選下載憑證 , 將檔案下載至 C 磁碟
21. 回到 IIS 的 伺服器憑證
點選 完成憑證要求
並且點選剛剛 下載的 certnew.cer擋
22. 好記的名稱 隨便取即可~
按確定後即可 完成憑證
23. 選擇要加密的站台 - 繫結 - 新增
類型:選擇HTTPS
IP位置:設定自己本身的IP
連線埠:443
SSL憑證:設定剛剛的 好記的名子
點選確定後 即完成架設!!
可以輸入https://IP 進去看看
PS.出現 憑證有問題 是正常的,因為我們是自己架設CA憑證
進入後即可顯示自己的首頁摟~
完工!!!
有任何疑問歡迎留言 By 艾摩杰~





























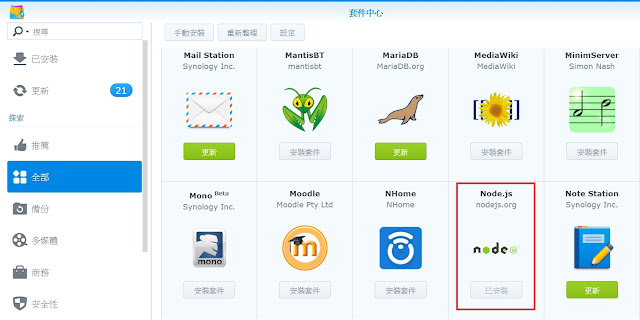
留言
張貼留言